
Note that a request for information is also recorded in the comments of the notification. If no error is returned, the API then sends the request for more information to the designated role. If it doesn't, the post-notification function may return an error and prevent the request for more information from being sent. As an example, the post-notification function may verify that the request is directed to a role that has appropriate authority to view the notification. The UpdateInfo( ) or UpdateInfo2( ) API calls a notification callback function to execute the notification activity's post-notification function (if it has one) in QUESTION mode. Requesting More Information About a Notification If a recipient requests more information about the notification from another role, the Notification Details web page calls the Notification System's UpdateInfo( ) API, or a notification mailer calls the Notification System's UpdateInfo2( ) API. Select View detailson the request you want to edit > Cancel request.Requesting More Information About a Notification (Oracle Workflow API Reference) Skip Headers Select the request you want to cancel > Cancel request.Īdd the reason why you're cancelling the request. Select View detailson the request you want to edit > Edit.Ĭancel an e-sign request From the Approvals hub Select the request you want to edit, then select Edit. No edits can be made after a document has been signed. Only the person who created the request can edit it. DocuSign will open in Teams and you'll have the option to sign, decline to sign, approve, or reject the request. Choose a request, then select Review. DocuSign will open in Teams and you'll have the option to sign, decline to sign, approve, or reject the request. Review an e-sign request From the Received tab in the Approvals hubġ.
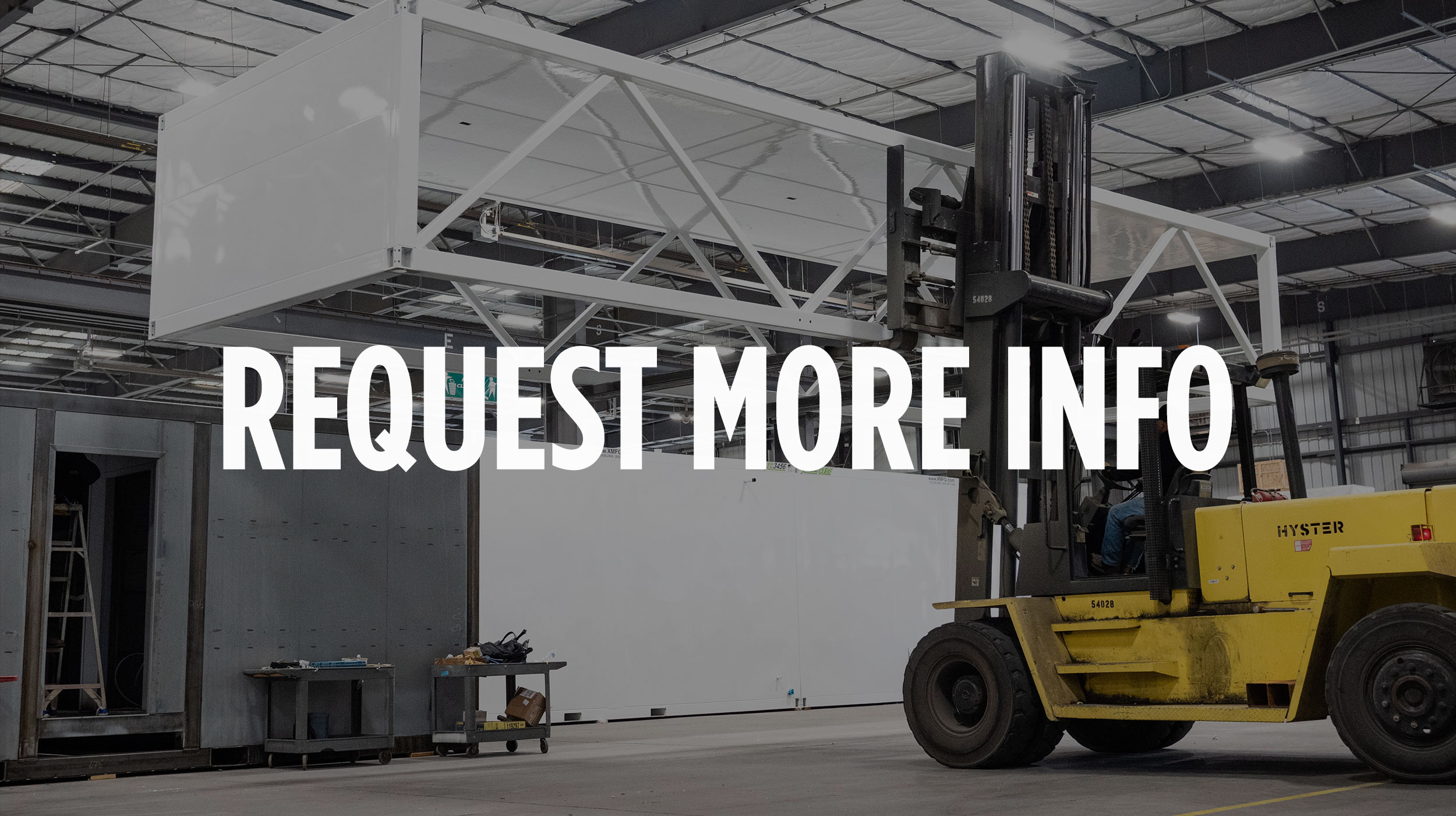
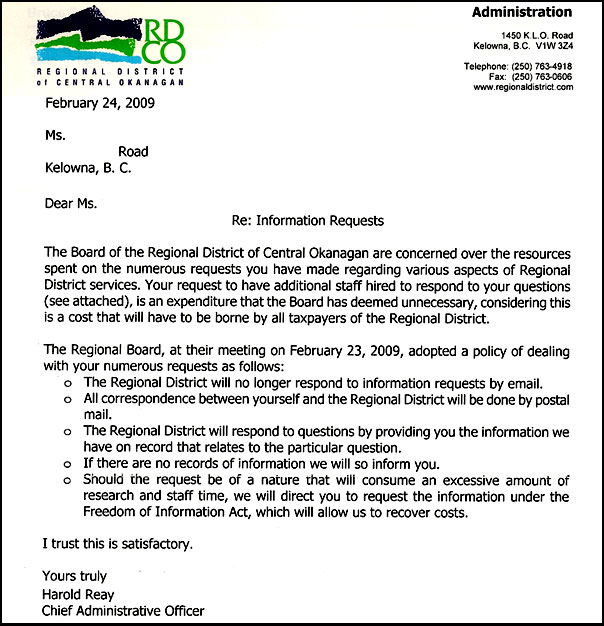
The DocuSign site will open in Teams and you'll have the option to sign, decline to sign, approve, or reject the request. If you need recipients to respond in a certain order, turn on Must complete in order. View – Recipient is required to only view the document. – Recipient will only get a copy of the signed document. Sign – Recipient is required to sign the document. Select Add attachment, then select Choose from DocuSign, Upload from my computer or Choose a template.Īdd the name and email address of each recipient, and designate an action for each recipient : From the new requestĪdd the name of your request and additional details.
#Request more info free
Sign into your DocuSign account or Create a free account. If you're in the classic view, select E-sign > DocuSign.Ģ. When creating a new message, select Approvals > DocuSign if you're in the new view of a new request.Ī. If you’re in the classic view, select E-sign > DocuSign.Ģ. Sign into your DocuSign account or Create a free account. If you’re in the new view of a new request, select New approval request > DocuSign. If you don't, select Send.Ĭreate an e-sign request From the Approvals hub If you need to add signature fields to the request, select Prepare. If recipients need to respond in a certain order, select Must complete in order. Signer – Someone who's required to sign the documentĪpprover – Someone who's required to approve the request but not required to sign the document Select Add attachment, then Choose from Adobe Sign or Upload from my computer.Įnter an email address and assign a role for each recipient:

Sign into your Adobe Sign account or start a free trial.Īdd the name of the request and any additional details.
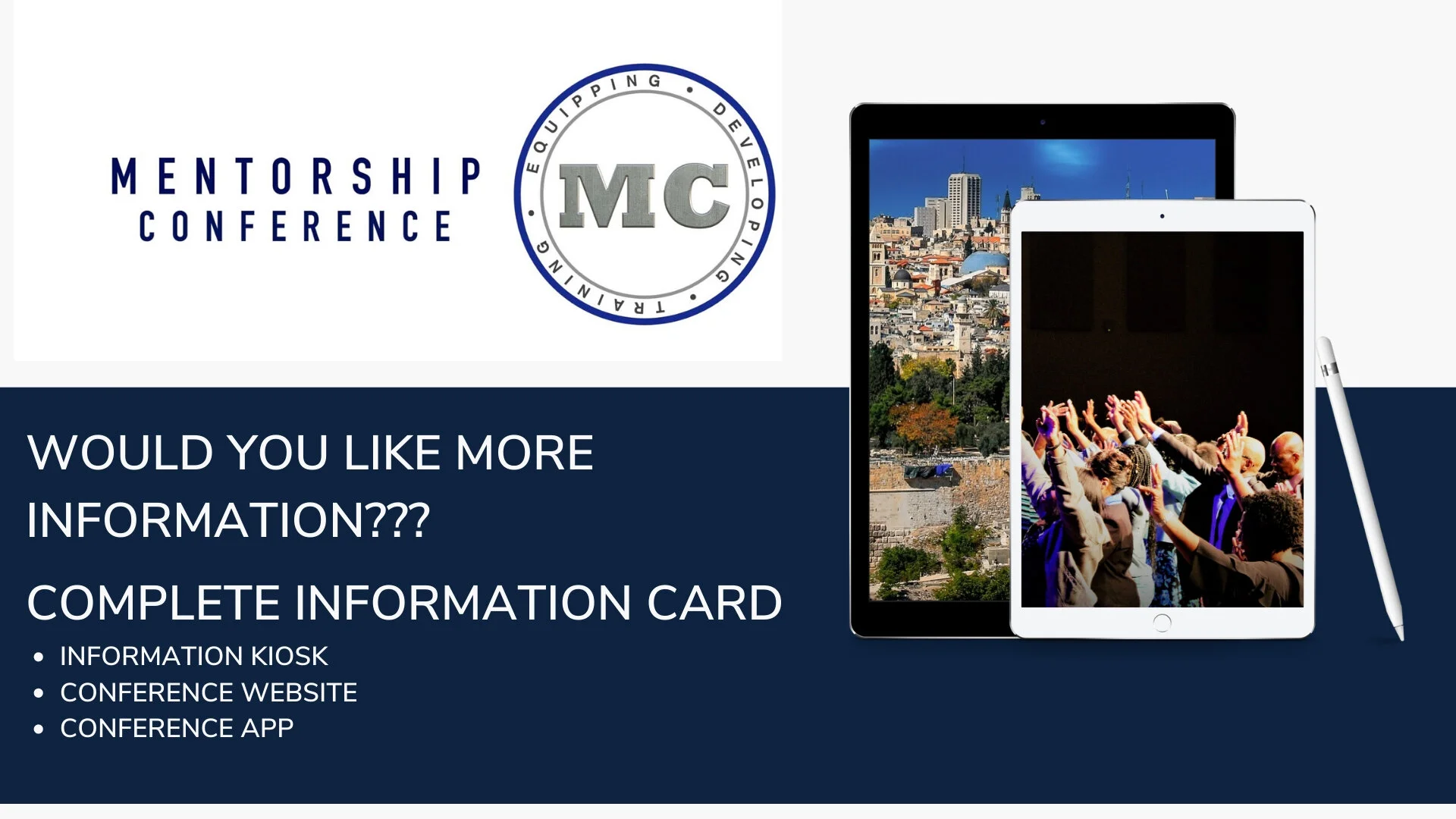
If you're in the classic view, select E-sign > Adobe Sign. When creating a new message, select Approvals > Adobe Sign if you're in the new view of Approvals. If you’re in the classic view, select E-sign > Adobe Sign.Ģ. Sign into your Adobe Sign account or start a free trial. If you’re in the new view of a new request, select New approval request > Adobe Sign. Note: Classic and new views of a new request aren't reflected in this video.


 0 kommentar(er)
0 kommentar(er)
